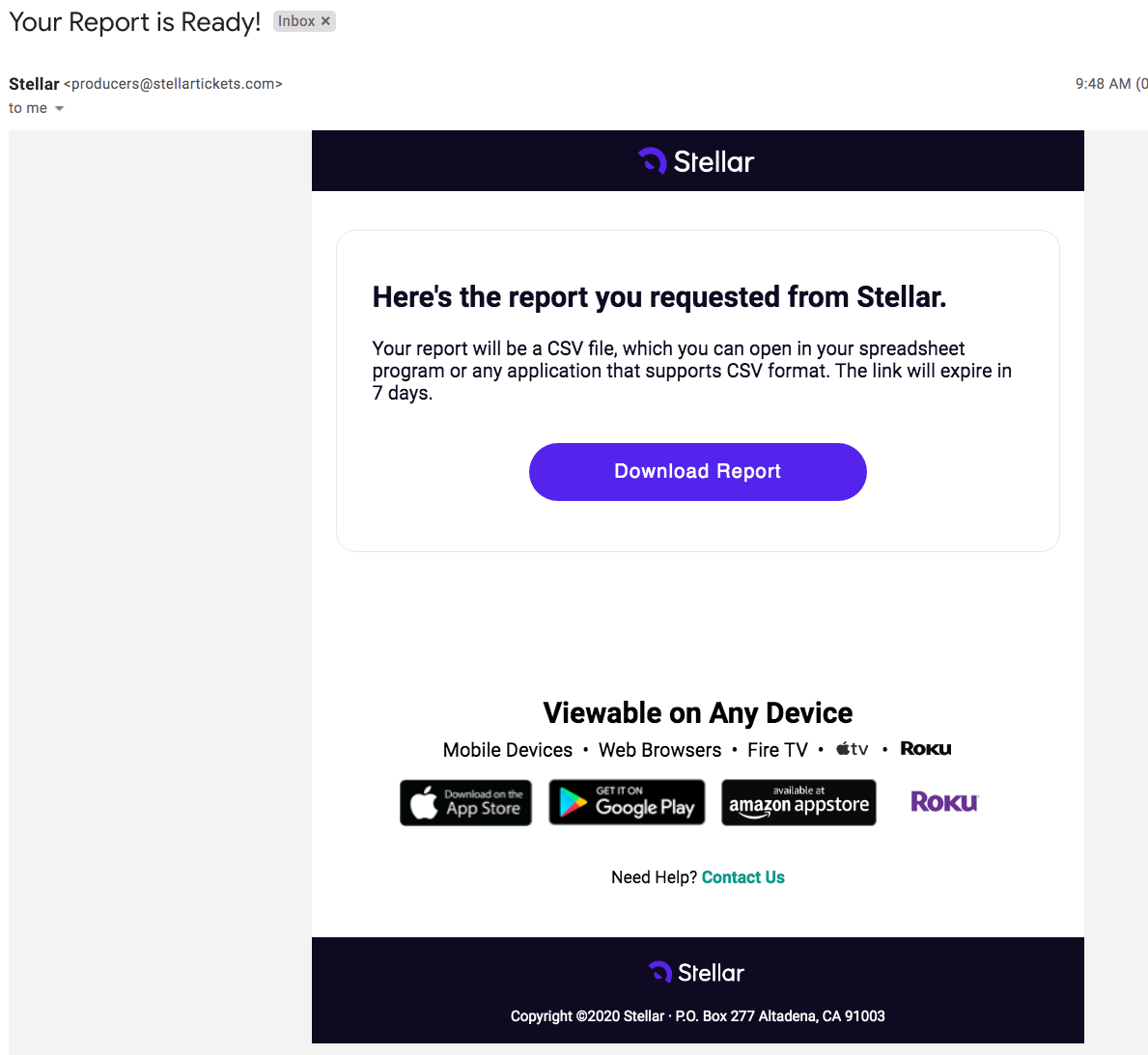How to Find Reporting Data
Learn about Audiences, Tickets, and Transaction Reports
You can get reports on your tickets or transactions from your Stellar organizer account. In your Dashboard, click Reports from the left navigation bar where you will then see Tickets and Transaction. All reports will be exported in .CSV format to your login email address.
Tickets - You can export a .CSV report of all tickets sold under your organizer accountResults can also be filtered by fulfilled, revoked, or transferred ticket status.
These reports include the event name, inventory, price point, ticket ID, ticket status (fulfilled/revoked/transferred), tracking code, customer's email address, source of the ticket sale (Stellar, Goldstar, or other third party), performance date/time, product type, price of ticket, ticket creation date, transaction ID, customer ID, and customer's marketing opt-in/out status. Customer information requested by the organizer during checkout such as customer names, phone numbers and street address are available in this report as well and will be labeled under the report data options as "Answers".
Transactions - You can export a .CSV report on transactions by organization, by event, by performance, or by inventory. Results can be filtered by transaction date, transaction type, inventory, or tracking link code.
These reports include transaction ID, transaction type, Stripe transaction, transaction date, customer ID, customer email, event ID, event name, performance ID, performance name, performance date, transaction status, transaction gross, donation or tip amounts (if any), ticket amounts, platform fee amounts, source (where you can see if purchase was made from Goldstar), marketing opt-in/out status, comments noted on transaction, and visibility code used (if any).
If the Type says “issuance” with n/a as the amount, this means one of 3 things:
- The transaction is reflective of a Goldstar purchase meaning that the organizer will be paid directly from Goldstar for this ticket.
- The organizer has manually issued a ticket.
- The original purchaser of a ticket requested that Stellar complete a ticket transfer for a gift. In this event, Stellar’s staff will note on the original transaction if a ticket was revoked and reissued to another email as a gift.
How to Access Your Reports
You can pull full reports of all tickets sold or transactions completed under your organization or you can pull reports by event, performance, or inventory.
To run a full tickets report for all tickets or transactions sold by your organization, click Reports > Tickets or Transactions.
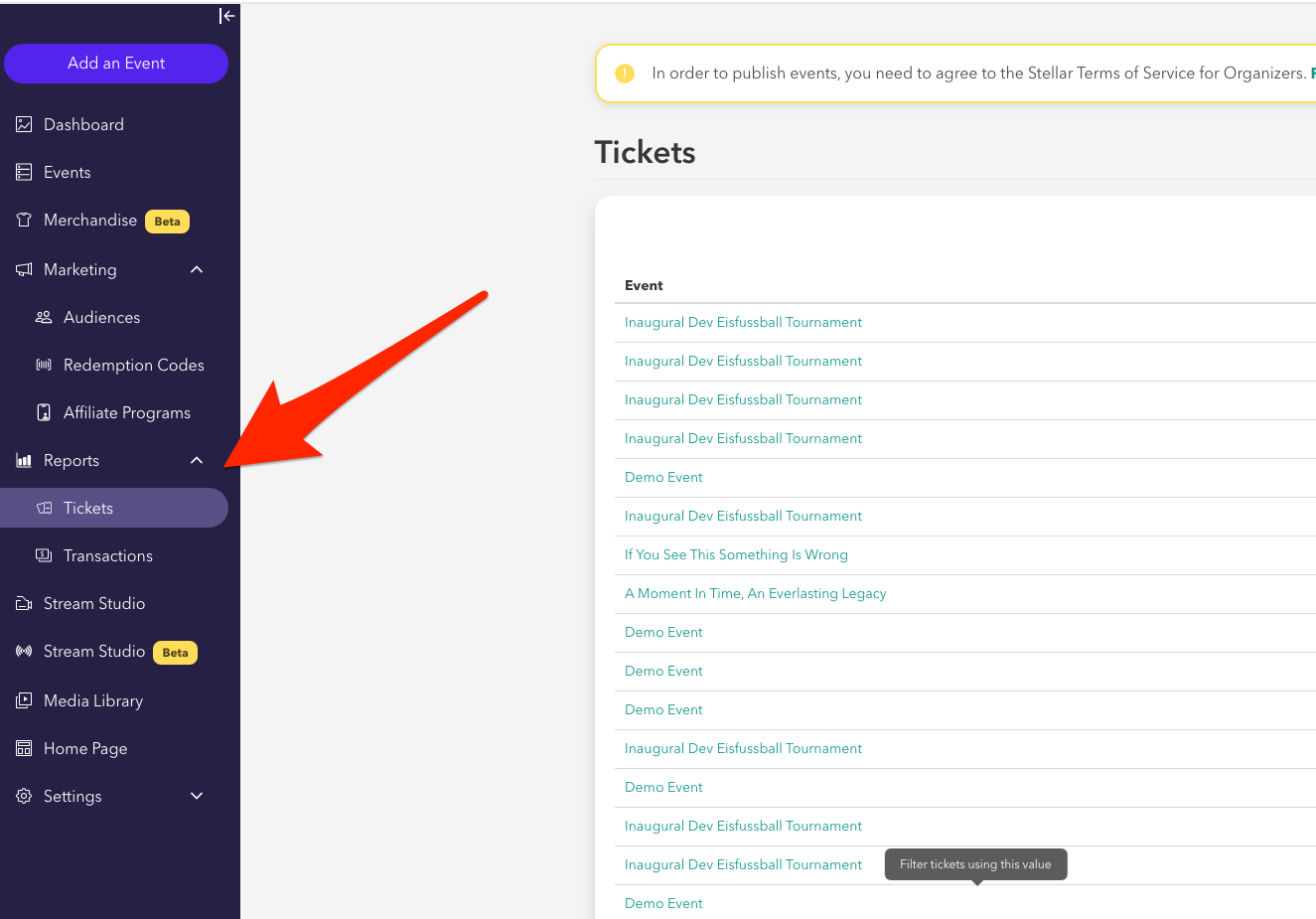
You'll see a full list of all tickets or all transactions with the options to Filter that list or Export a .CSV file to your email address. Click Export and you'll be presented with a list of data to collect. Note that any mailing address information you have requested for Merchandise sales will be under "Answers," which are the responses to the questions you have required during checkout.
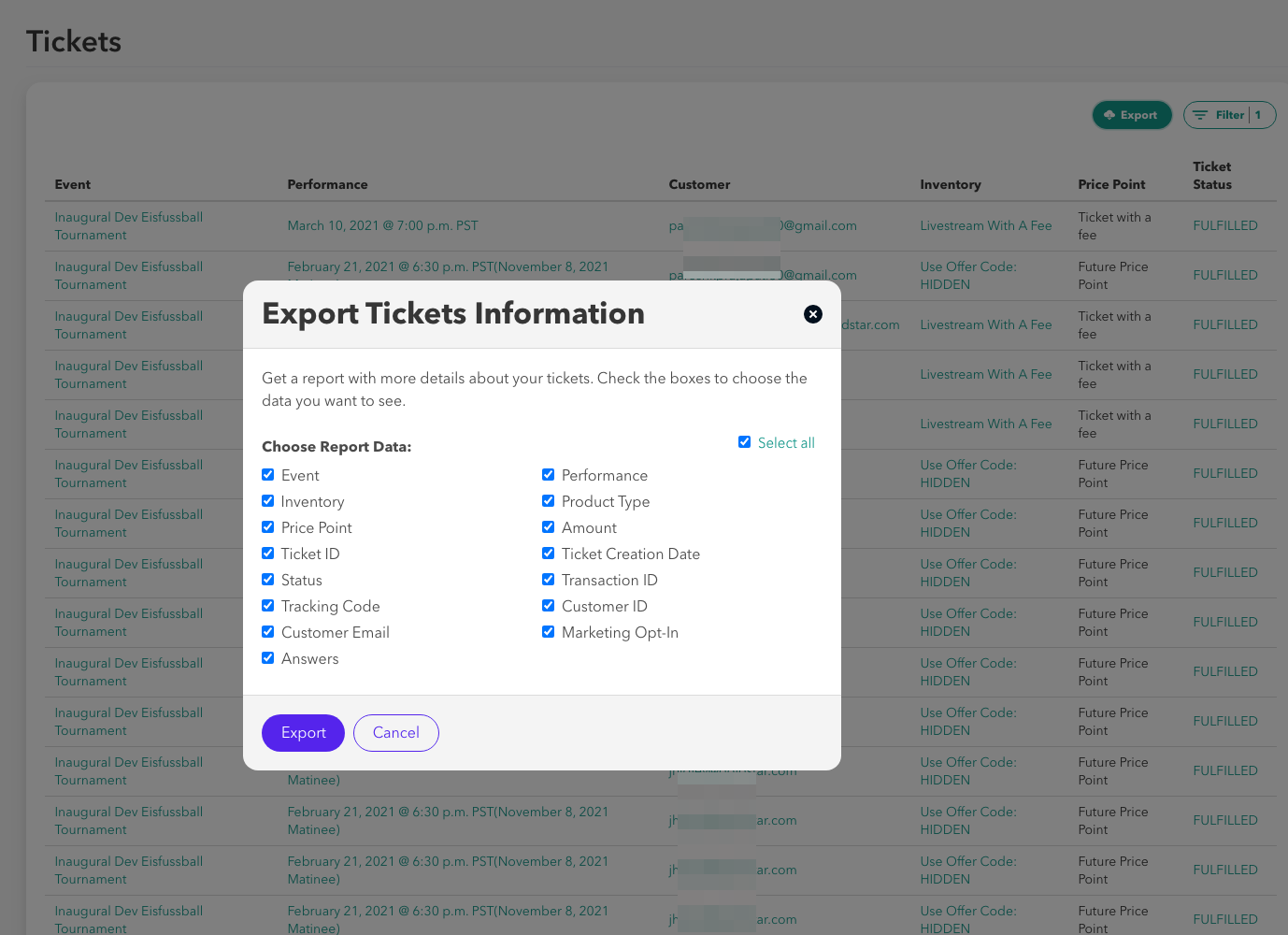
To pull a report by event, performance, or inventory click the ellipses [...] next to the item you'd like a report for and click "View Transactions" and export like you would for a full tickets or transactions report.
Event
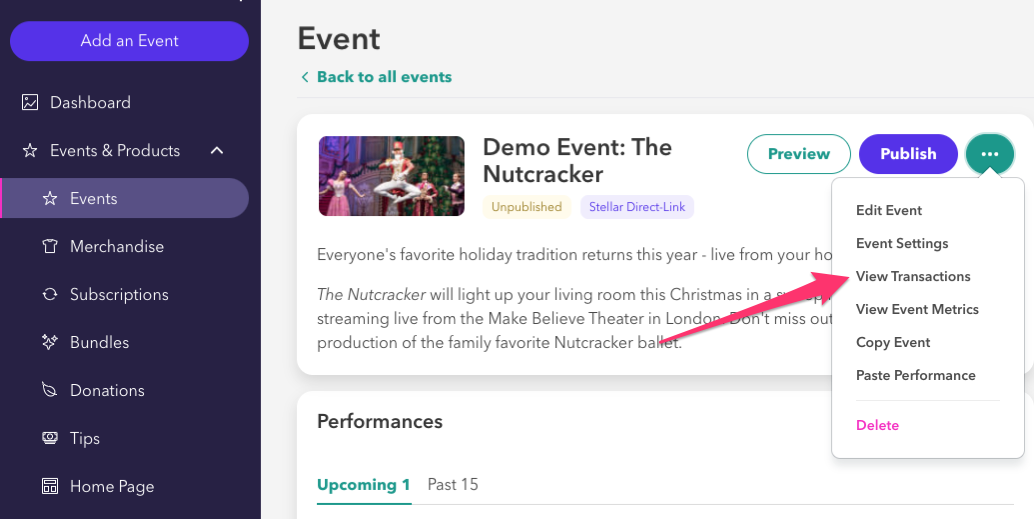
Performance
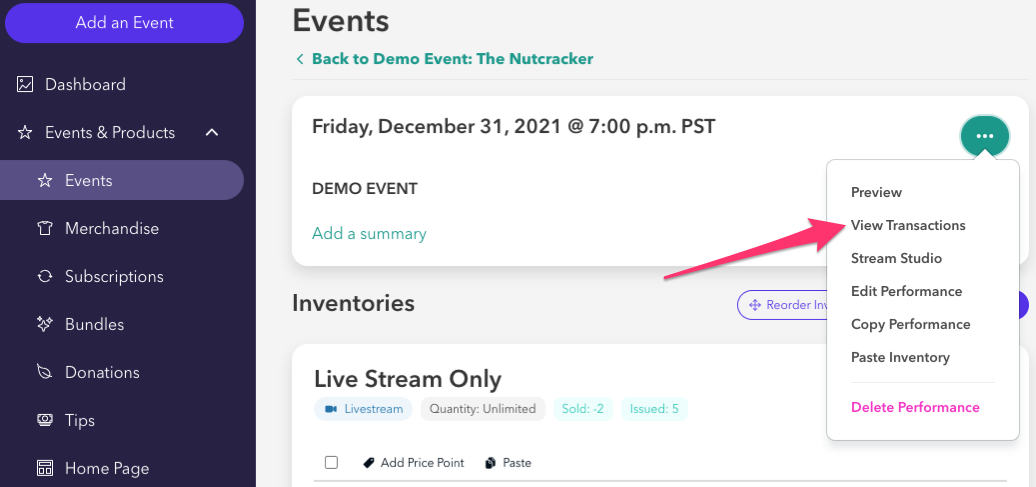
Inventory
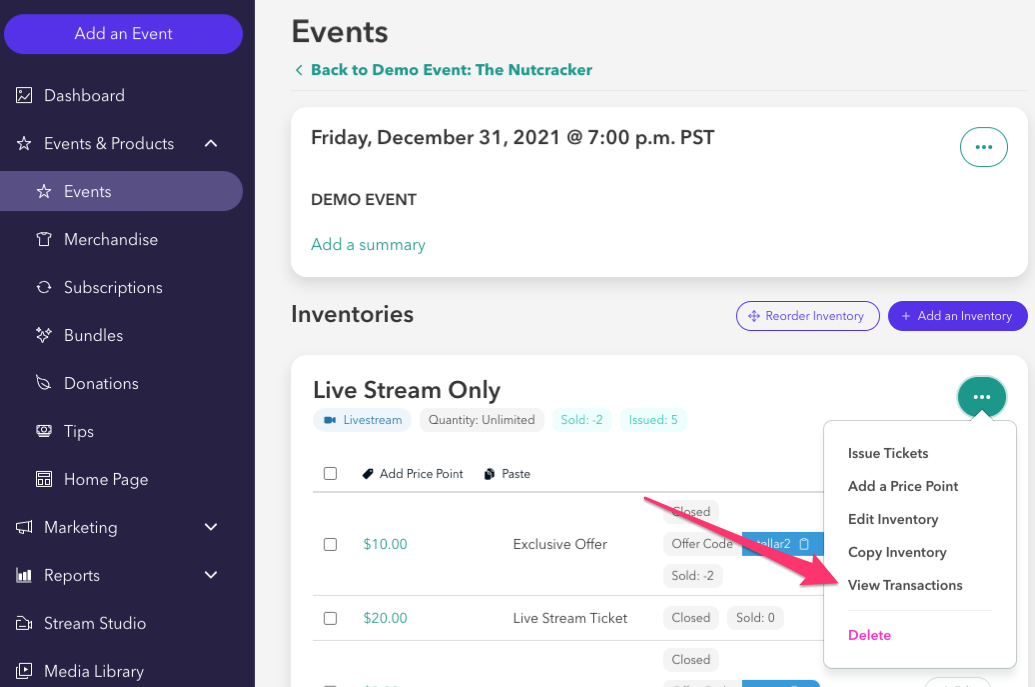
The reporting email will be sent to the same email address you are logging in under. The subject line will read "Your Report is Ready!" and the email will come from support@stellartickets.com
Just download and open the .CSV file, which will contain all of the information requested during the export.