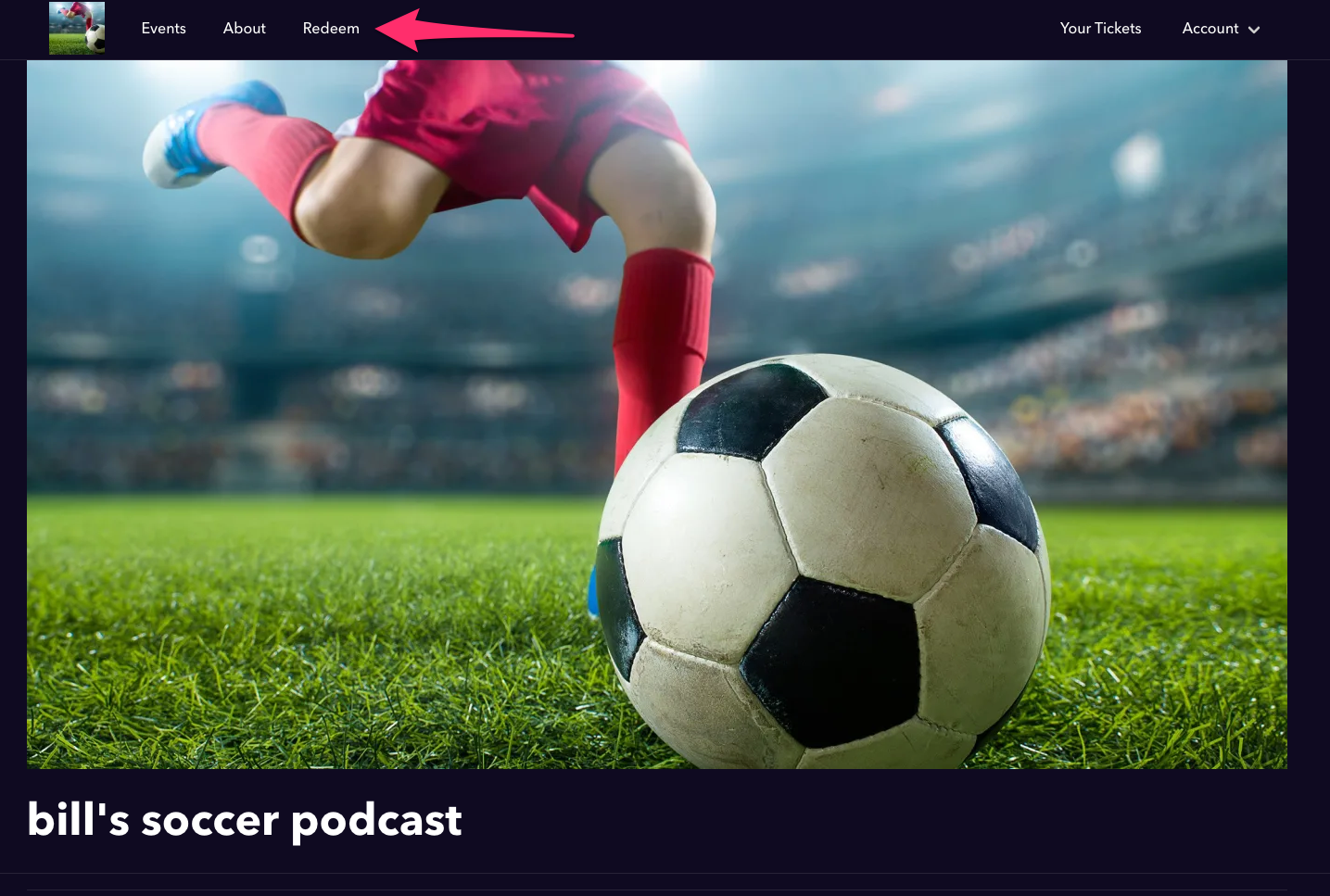How to Create and Use Redemption Codes
You can use redemption codes to sell tickets through third-party distributors such as EBG, Groupon, or TodayTix. Here's how to get started.
If you want to sell tickets to your event through a third-party distributors, you will need redemption codes which are available to Stellar's Professional and Volume organizers.
How a Customer Redeems a Redemption Code
On Stellar, customers can purchase from a visible price point, a price point held by an Offer Code, or a price point held by a Redemption Code. There are two ways to have your customers redeem redemption codes.
1) You can give them a direct link to your Stellar home page's redeem tab where the form to redeem will appear for them to fill in with their code or they can click Redeem from the Stellar home page or your event page.

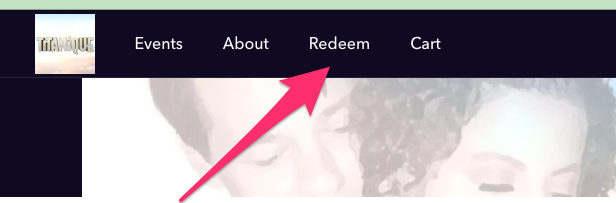
You can also program links to pre-populate the field with the codes for example: https://www.stellartickets.com/o/organization-name/redeem/ABCD-EFGH-IJKL-MNOP
Where "organization-name is your organization and ABCD-EFGH-IJKL-MNOP is the customers redemption code.
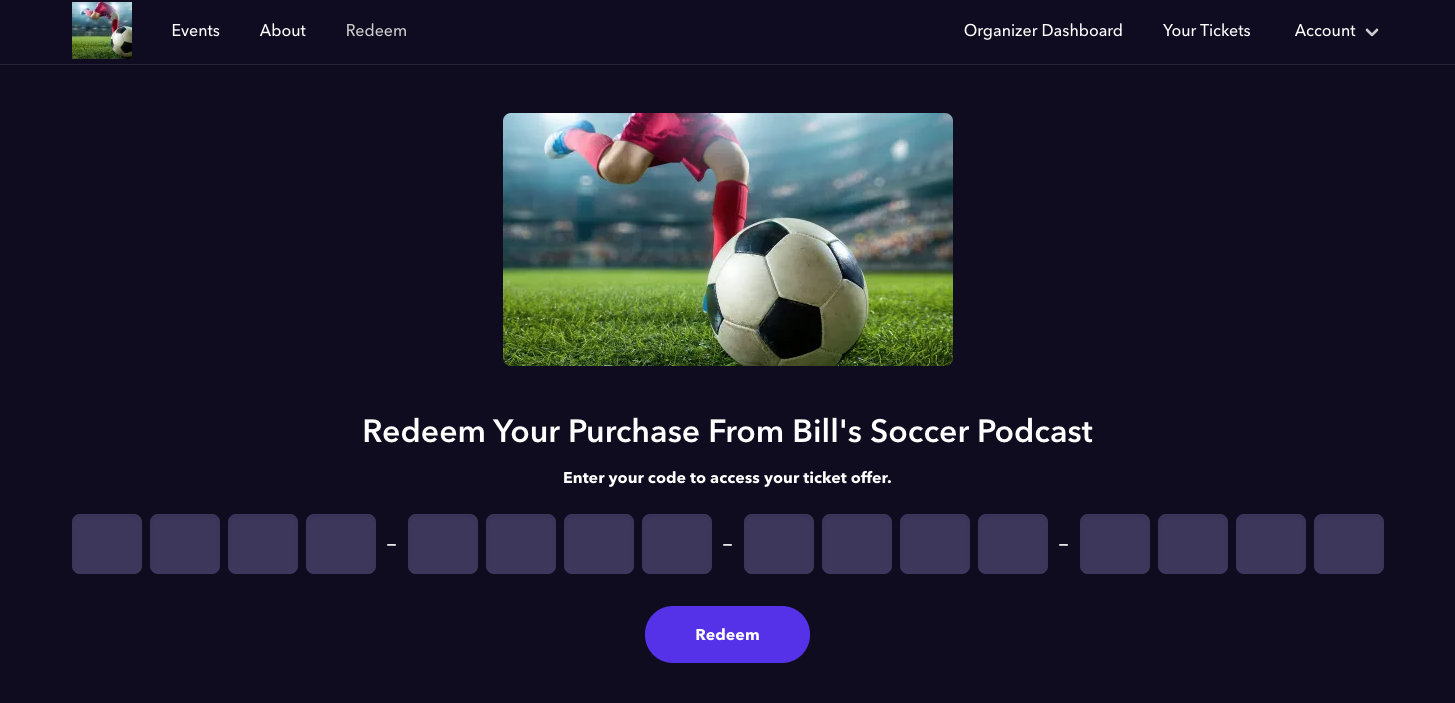
Once the code is redeemed any offers that are associated with the batch of redemption codes will appear for the purchaser to select. They can then complete the checkout process and the full value of the redemption code will be applied.
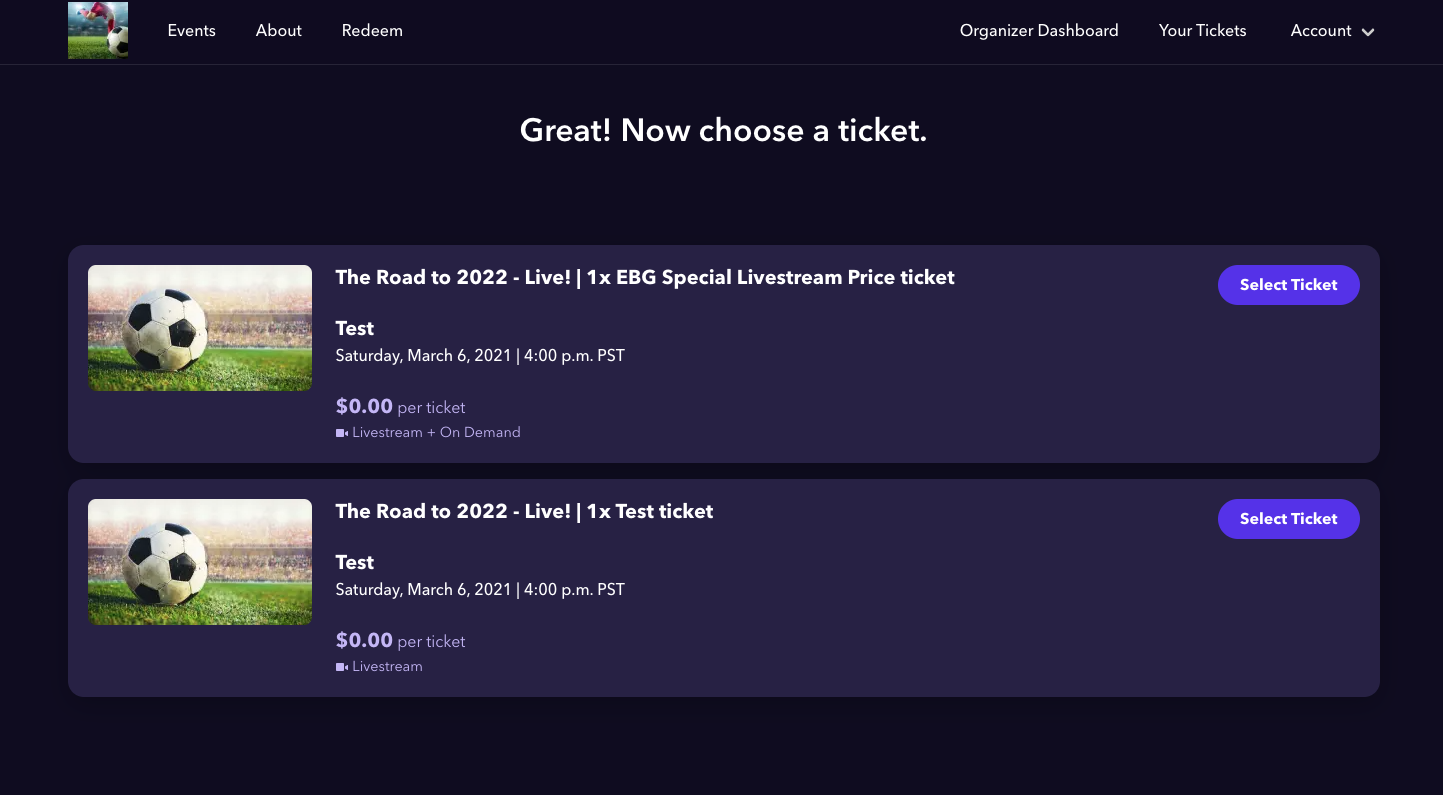
2) Alternatively, customers can redeem a redemption code through the regular checkout process on your event page. Underneath the public price points is a turquoise button that says "Add an Offer Code."
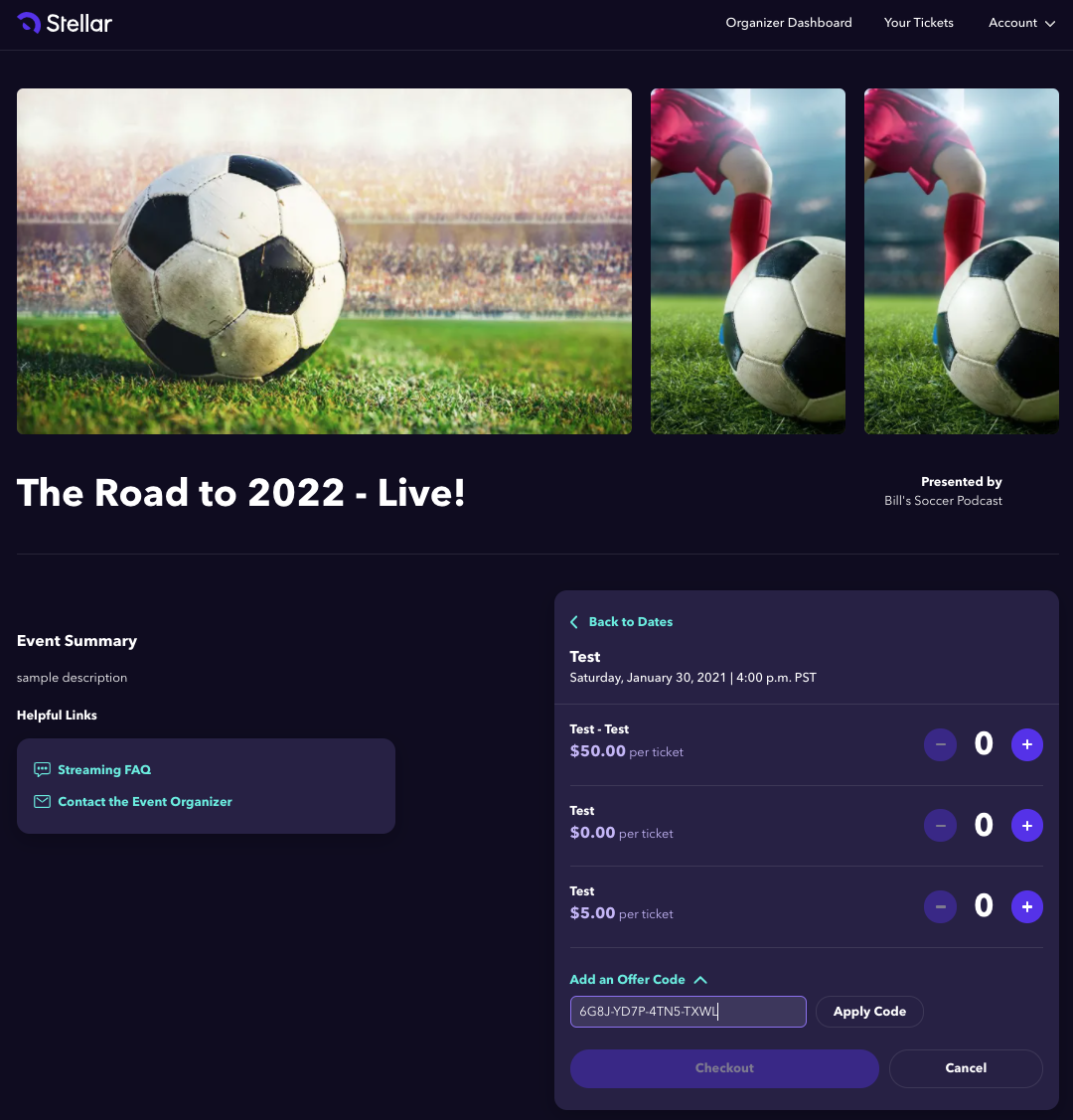
The customer would click "Add an Offer Code," paste their redemption code, and click "Apply Code" to unlock their $0 price point. They will add their $0 ticket to their cart and complete checkout.
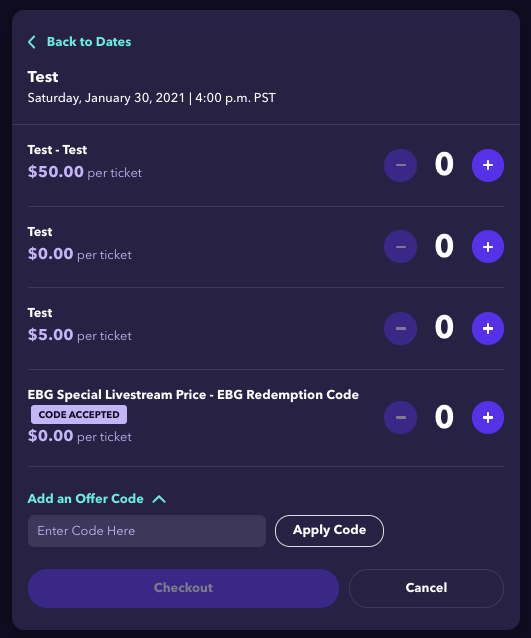
If a customer attempts to checkout with more tickets than redemption codes added, they will receive an error message informing them that they are only allowed to checkout with one ticket per redemption code.
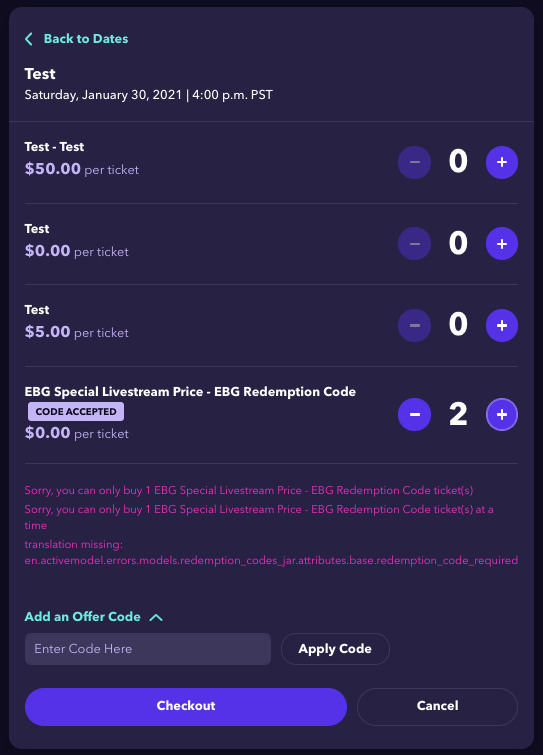
Once the customer successfully completes check out, their purchase will be confirmed and their ticket will become available in their Stellar wallet. The customer will also receive a confirmation email.
How Organizers Can Create Redemption Codes
Before customers can be issued redemption codes, organizers must first generate the redemption codes for their distribution partners to issue out. To create redemption codes you'll want to first head over to the Marketing tab on your Stellar organizer page. Click Generate Batch next to "Redemption Code Batches" to generate a new batch of codes.
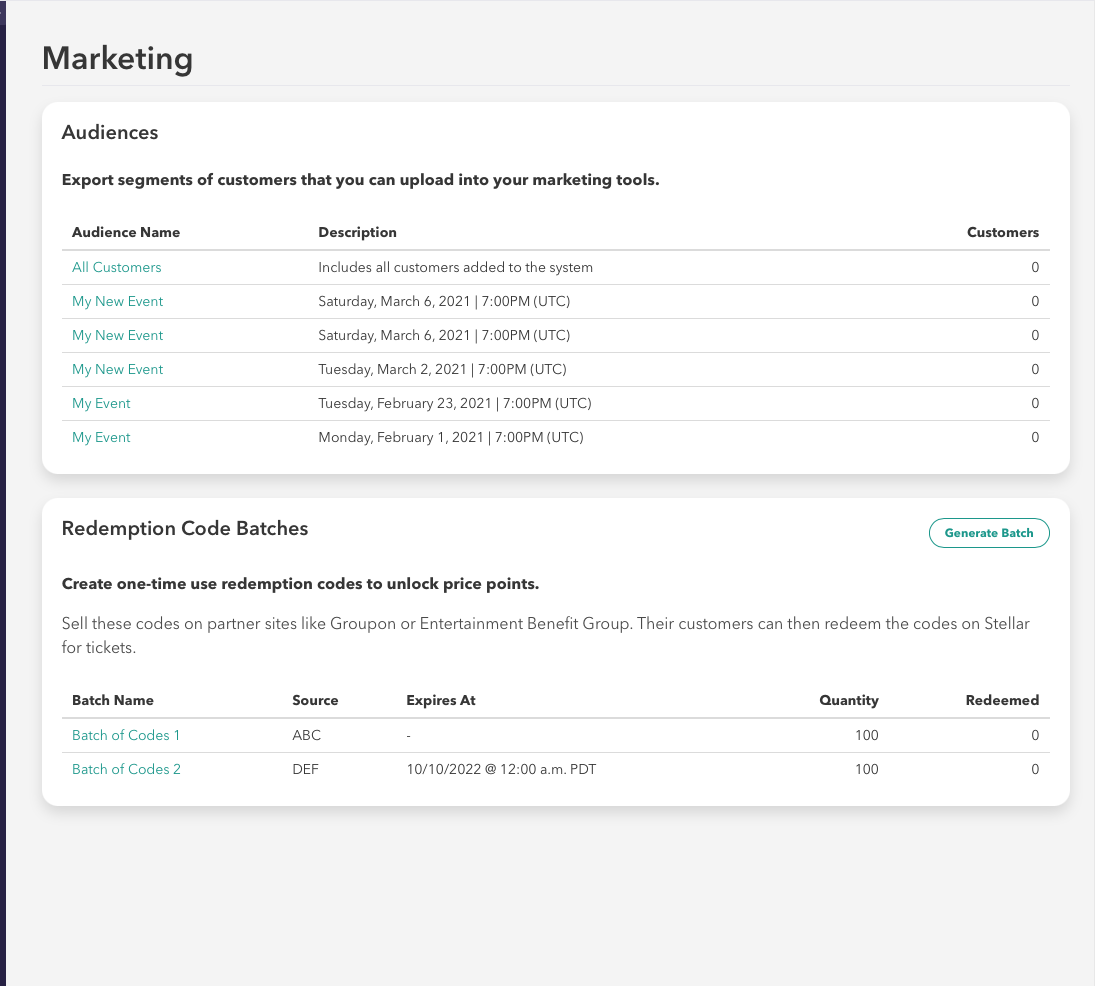
Batch Name - A label that reflects what a batch is. The batch name is only visible to you and your team members.
Source - A label that reflects what distribution partner your batch is for.
Quantity - The number of redemption codes/tickets that will be generated in your batch. The default quantity is 100, but that can be customized.
Expiration Date/Time + Time Zone (optional) - If you would like your redemption codes to no longer be redeemable after a certain date/time, you have the option to set an expiration date for all codes within a batch.
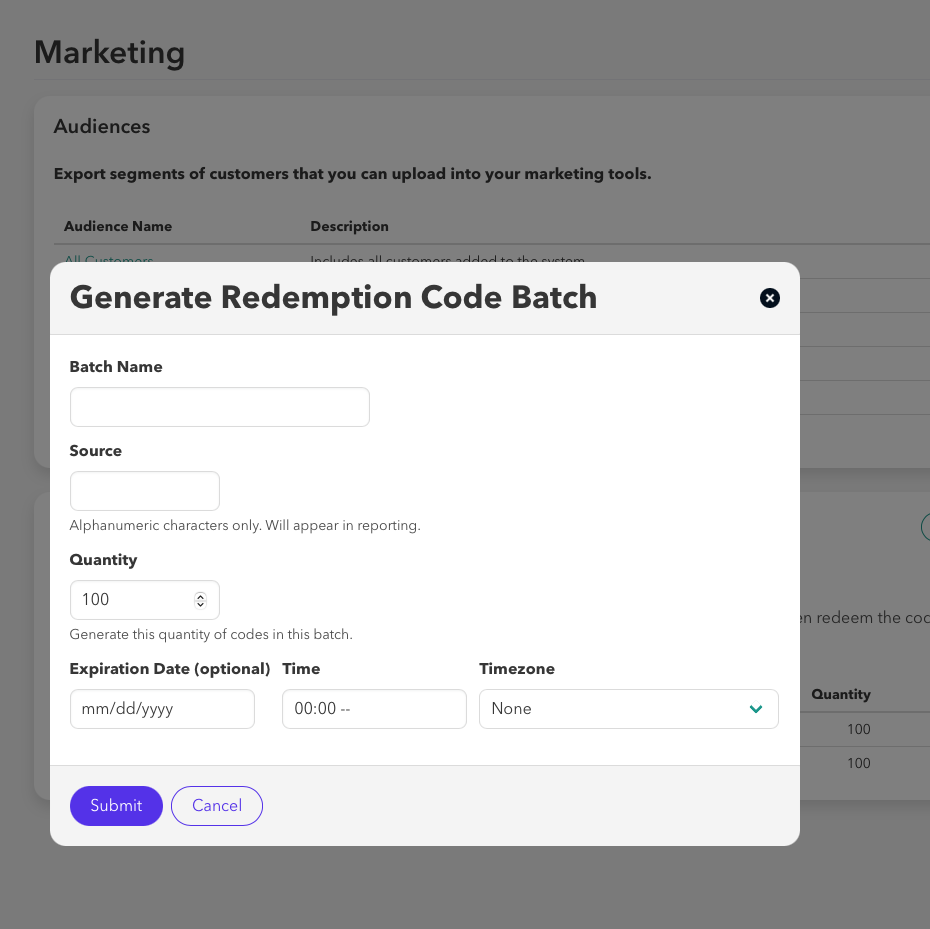
After you click Submit to generate your new batch of codes, the batch will be available for you to see from your Marketing Tab under "Redemption Code Batches." Click the batch name to view the unique codes generated for this batch. This is where you will check to see whether or not a code has been used once customers begin redeeming their codes. You also have the ability to void codes here.
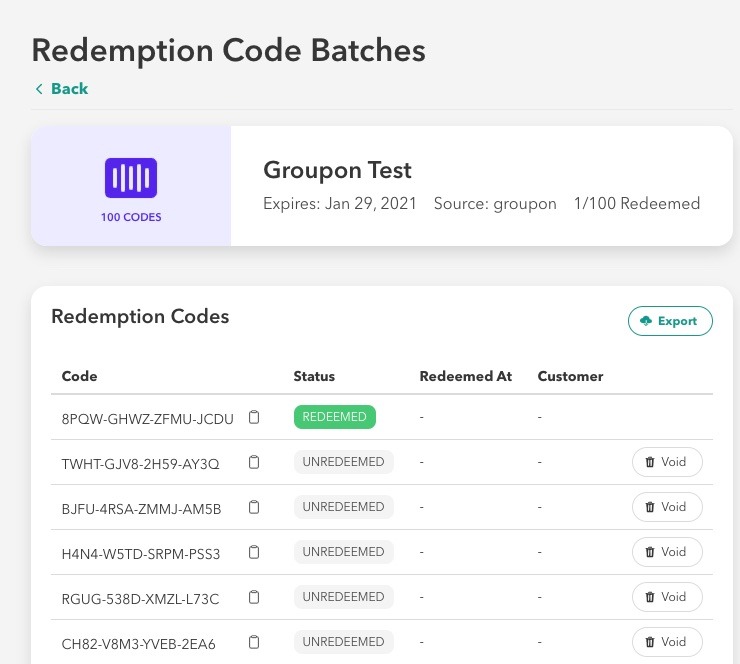
How to Deliver Redemption Codes to a Third-Party Distributor
To send a spreadsheet of all codes, start by going to the Marketing tab > clicking on the batch name under "Redemption Code Batches" > clicking the Export button in the upper right corner next "Redemption Codes."
Clicking the turquoise Export button will allow you to set filters for what information is included in the .CSV spreadsheet that will be emailed to you. Click the purple Export button to have the .CSV emailed with your chosen filters and then simply forward the spreadsheet to the appropriate distributor.
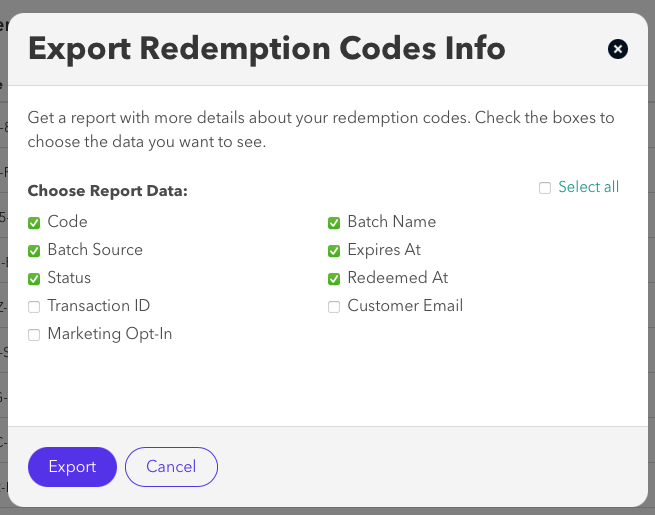
How to Assign Redemption Codes to Price Points
Once a batch is created go the Events tab and click the event and performance that you would like to assign your batch to.
You may either add a new inventory or assign the batch to a price point under an existing price point.
To assign the batch to an existing price point, click Edit next to the price point you would like assign the batch to.
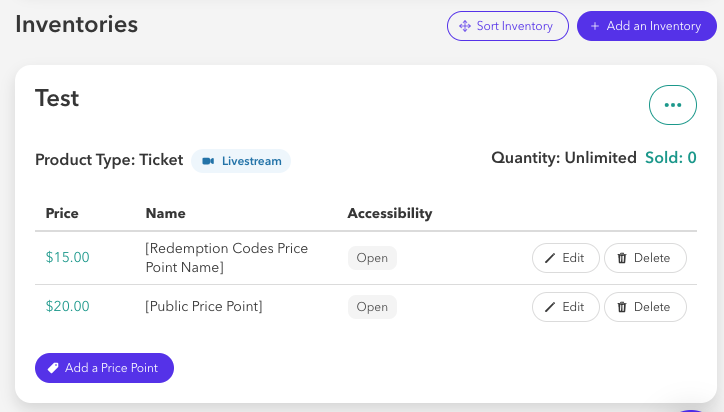
Under Access, select "Requires A Redemption Code" from the drop down menu to unlock a new drop down menu under "Redemption Code Batch." Select the batch to be assigned, make sure all other information on the form is correct, and click Save.
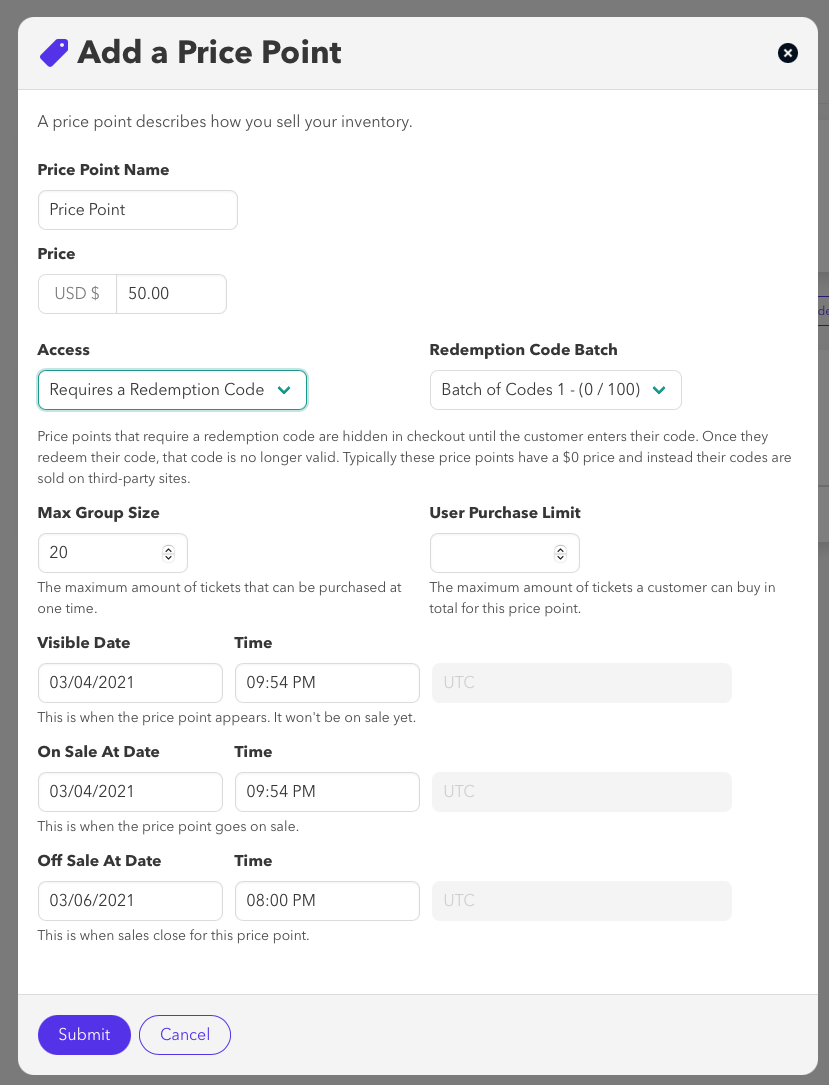
To create a new inventory for your batch, you'll click +Add A New Inventory and set the quantity for your inventory to be limited. The quantity limit should correspond with however many codes you had generated for your batch. If you created 100 codes, set the inventory quantity to 100. Fill out the rest of the form as you normally would and click Submit.
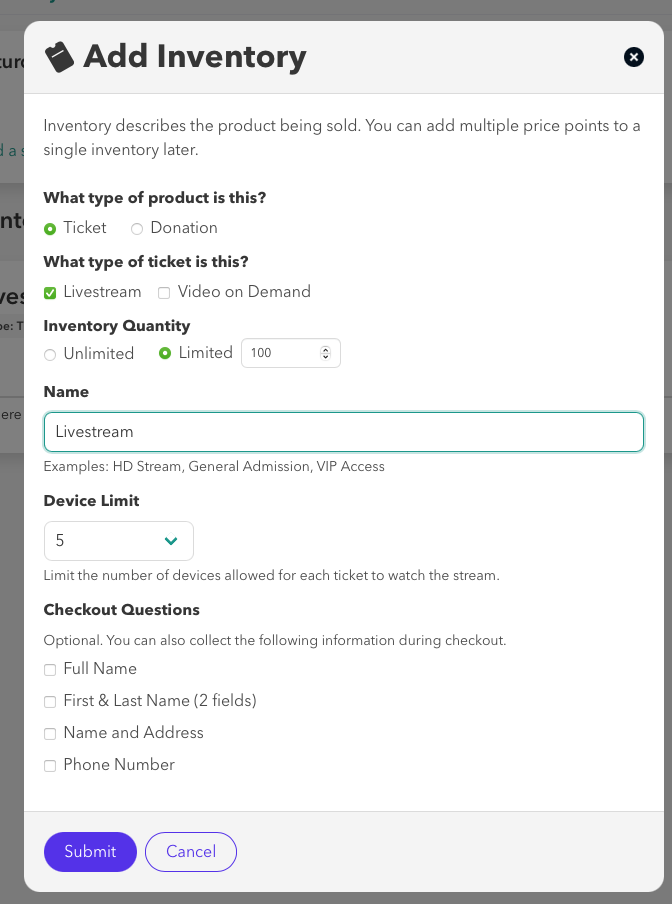
Add a price point to your new inventory by clicking Add a Price Point under your new inventory and assign the batch of codes to the new price point the same way you assigned them to an existing price point.
From your organizer home page or any of your event pages on Stellar, you can also access a link where your customers can directly enter their redemption code. Click the Redeem button and then use the URL from the redemption page to pass onto your customers. (Hint: It will end in /redeem.)